Handleiding zoom
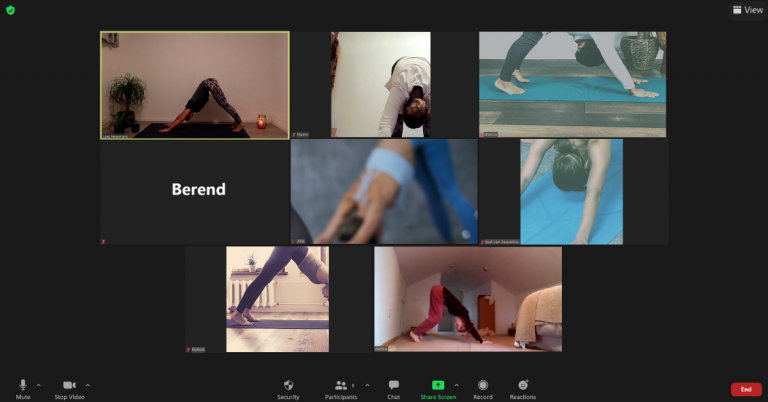
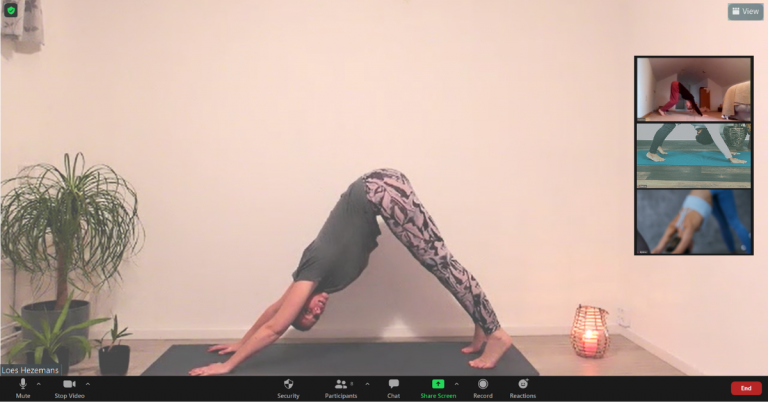
Hoe werkt een online yogales?
De docent is 10-15 minuten voor aanvang van de les online, zodat je rustig de tijd hebt om kennis te maken met zoom en de docent. Heb je blessures? Dat kan je dan meteen vertellen. Je kunt ook gebruik maken van de privéchat, zodat andere deelnemers dit niet kunnen horen of lezen.
Wat heb ik nodig voor online yogales?
- Een computer, laptop, tablet of smartphone met internetverbinding,
- Tijd voor jezelf: zoek een rustige ruimte op waar je niet gestoord wordt,
- Een yogamat, een kleed of vloerbedekking. Zorg voor de veiligheid en let op dat je niet uitglijdt,
- Eventueel een (meditatie)kussen of een stoel,
- Draag kleding waarin je je makkelijk kunt bewegen. De les volg je op blote voeten. Misschien wil je een extra trui/vest of een deken voor jezelf klaarleggen, omdat je tijdens het ontspannen kunt afkoelen,
- Een zoom account is niet nodig.
Tijdens de online yogales
- Tijdens de les heeft iedereen, behalve de docent, de microfoon uitstaan om galmen te voorkomen,
- Heb je een vraag tijdens de les? Zet je microfoon aan en stel je vraag. Je mag natuurlijk ook gebruik maken van de chatfunctie als je dat prettiger vindt,
- Je bepaalt zelf of je de camera aan of uit wilt zetten. Als je de camera aan hebt staan, kan de docent je aanwijzingen geven in de houding. Zorg er dan voor dat je camera recht staat en op voldoende afstand, zodat je recht en volledig in beeld bent,
- Voor aanvang van de les kijk je om je heen en wees je bewust van de ruimte om je heen. Het zou vervelend zijn als je tijdens de les ergens tegen aanstoot of iets omgooit,
- Luister altijd naar je lichaam! Als je pijn ervaart kom je direct uit de houding. Niets is een blessure waard.
Hoe werkt zoom?
Er zijn verschillende manieren om de zoomles op te starten:
- Je logt in op de website van ADEM IN & UIT. Je hebt hier een online les gereserveerd, daar klik je op ‘deelnemen in browser’, je wordt automatisch doorgeleid naar de zoommeeting,
- Je logt in op de website van ADEM IN & UIT. Je hebt hier een online les gereserveerd, daar klik je op ‘deelnemen via url’, je wordt doorgeleid naar de zoom website,
- Je gebruikt de link die je hebt ontvangen in je e-mail.
Zoom 'deelnemen in browser'
- Log in op de website van ADEM IN & UIT,
- Je ziet een overzicht van je reserveringen. Klik bij ‘Product’ op de betreffende les die je gaat volgen (afbeelding 1),
- Je komt op de pagina met informatie over de les. Hier kun je kiezen tussen ‘deelnemen in browser’ of ‘deelnemen via url’. Om deel te nemen via je browser klik je op ‘deelnemen in browser’ (afbeelding 2),
- Als de docent nog niet online is, krijg je een melding ‘meeting has not started’ (de yogales is nog niet begonnen). Probeer het 10-15 minuten voor aanvang van de les nog eens (afbeelding 3),
- Het kan zijn dat je even in de digitale wachtruimte staat, voordat de docent je toelaat tot de online les afbeelding (afbeelding 4),
- Vervolgens wordt er contact gemaakt met de meeting/yogales (afbeelding 5),
- Als je wilt praten tijdens de les klik je links onderin op de koptelefoon ‘join audio’ (geluid instellen) (afbeelding 6). Er verschijnt een scherm waarop ‘computer audio’ staat geselecteerd, je klikt op ‘join audio by computer’ (audio van computer gebruiken) (afbeelding 7). Vervolgens verschijnt er een pop up waarin zoom je toestemming vraagt om deel te nemen met de audio van je computer. Klik op toestaan (afbeelding 8). Dit kun je tijdens de les nog aanpassen,
- Je kunt de online les volgen (afbeelding 9).
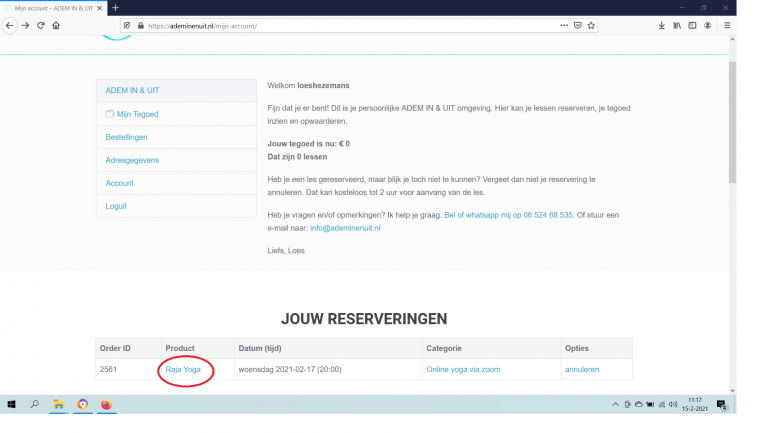
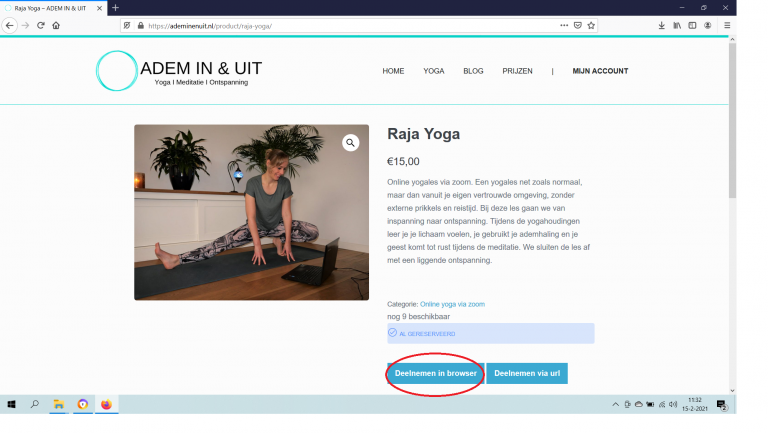
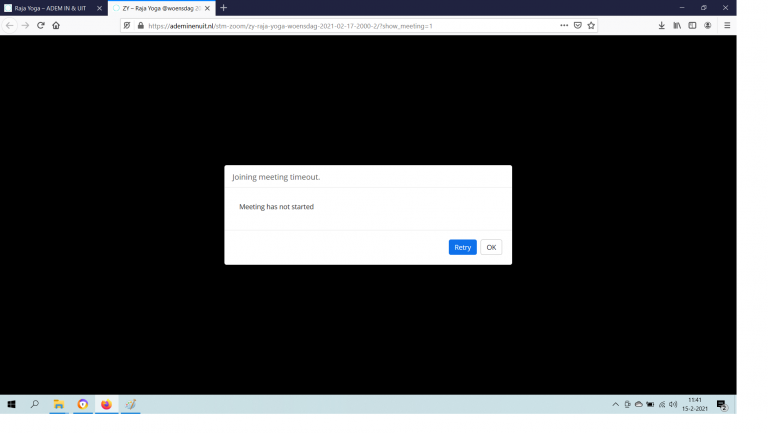
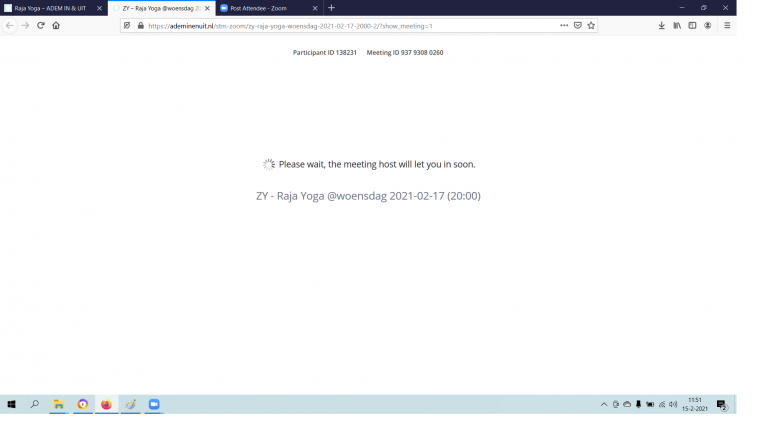
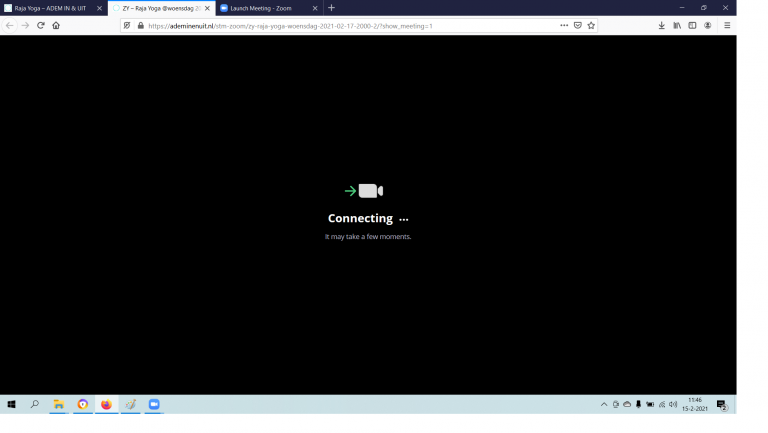
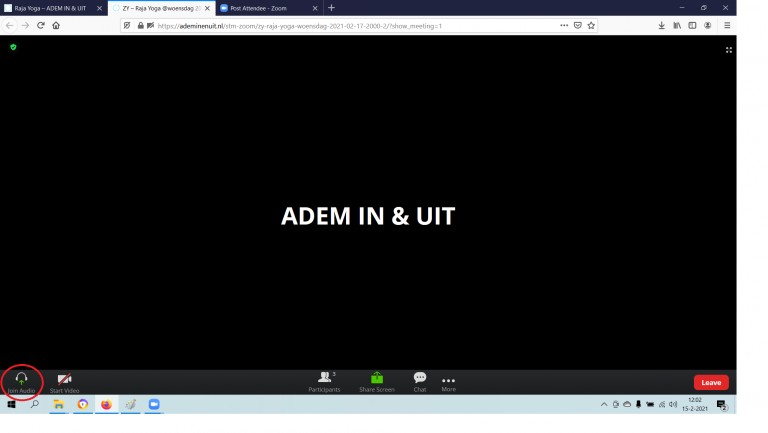
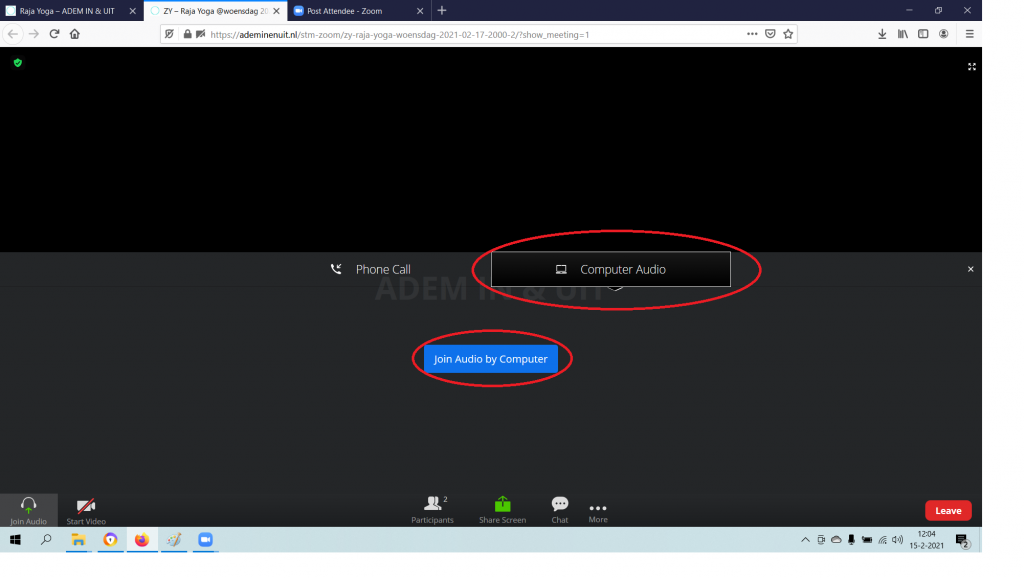
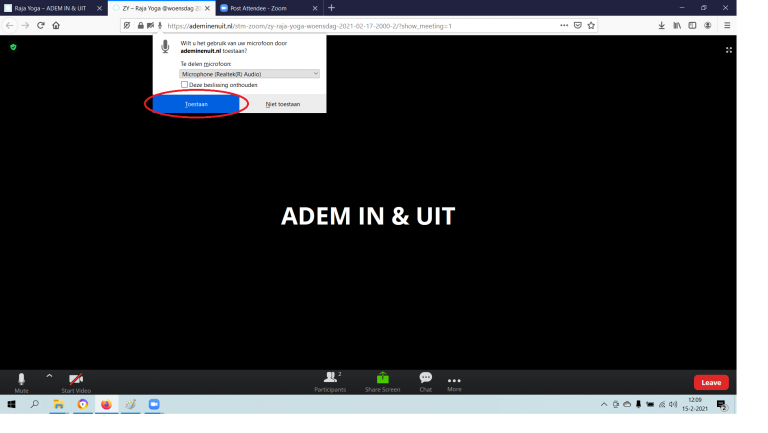
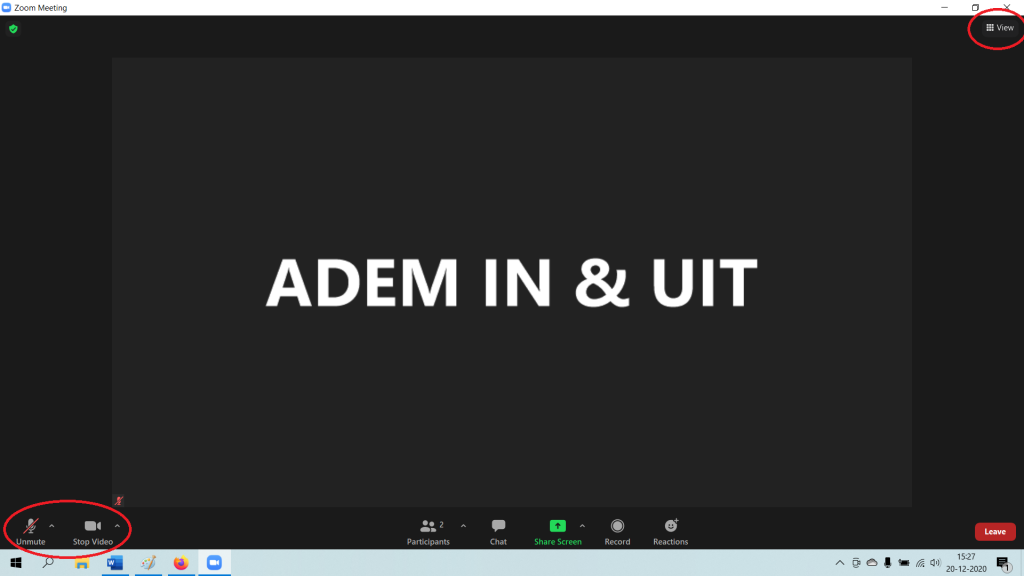
Zoom 'deelnemen via url'
- Log in op de website van ADEM IN & UIT,
- Je ziet een overzicht van je reserveringen. Klik bij ‘Product’ op de betreffende les die je gaat volgen (afbeelding 1),
- Je komt op de pagina met informatie over de les. Hier kun je kiezen tussen ‘deelnemen in browser’ of ‘deelnemen via url’. Om deel te nemen via de url klik je op ‘deelnemen via url’ (afbeelding 11),
- Je wordt automatisch naar de website van zoom geleid. Er verschijnt een pop up. Je klikt op ‘koppeling openen’ (afbeelding 12),
- Als de docent nog niet aanwezig is, krijg je de melding ‘please wait for the host to start this meeting’ (wacht a.u.b. tot de docent de vergadering (yogales) start) (afbeelding 13),
- Het kan zijn dat je even in de digitale wachtruimte staat, voordat de docent je toelaat tot de online les (afbeelding 14),
- Als de docent de yogales heeft gestart kom je automatisch in de yogales. Er verschijnt een pop up om je geluid in de stellen. Zoom vraagt of je wilt deelnemen met het geluid van je computer of laptop (afbeelding 15). Klik op ‘join with computer audio’ als je wilt kunnen praten tijdens de yogales. Dit kan je tijdens de les nog aanpassen. Je kunt hier ook je speaker en microfoon testen (test speaker and microphone),
- Je kunt de online les volgen (afbeelding 16).
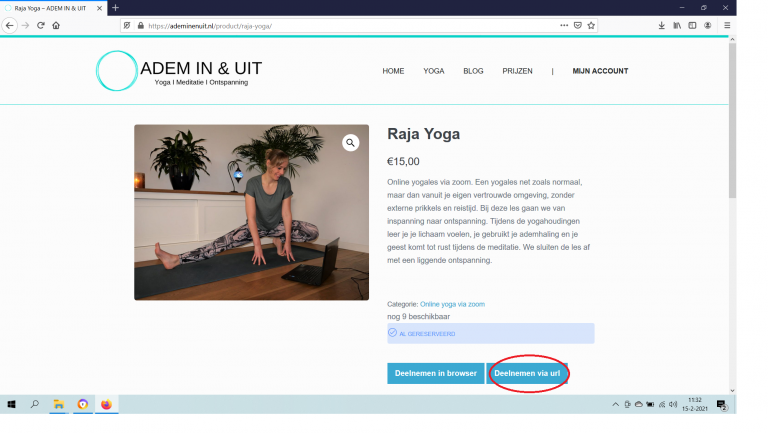
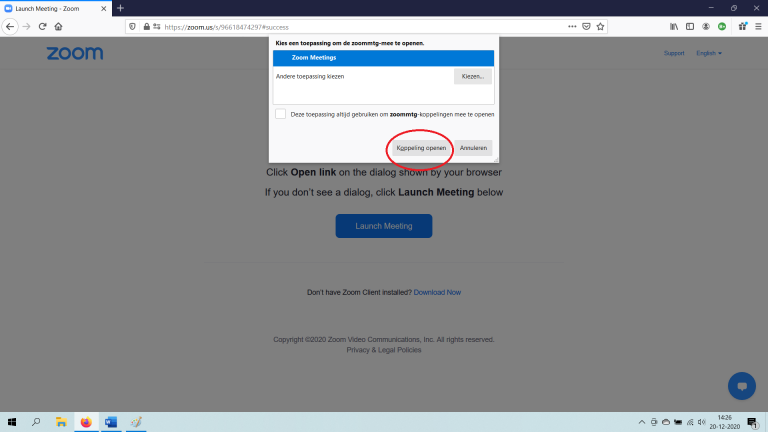
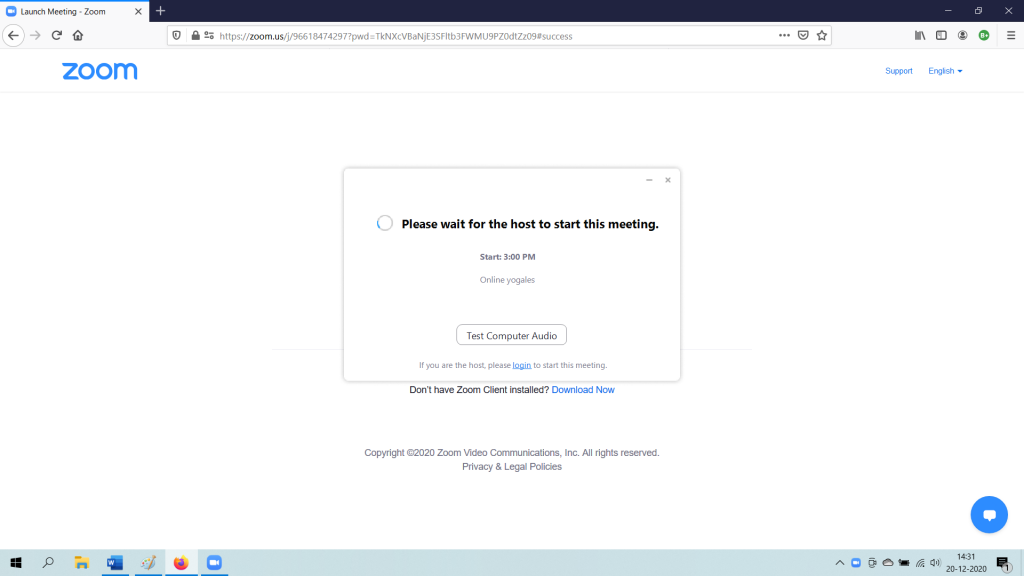
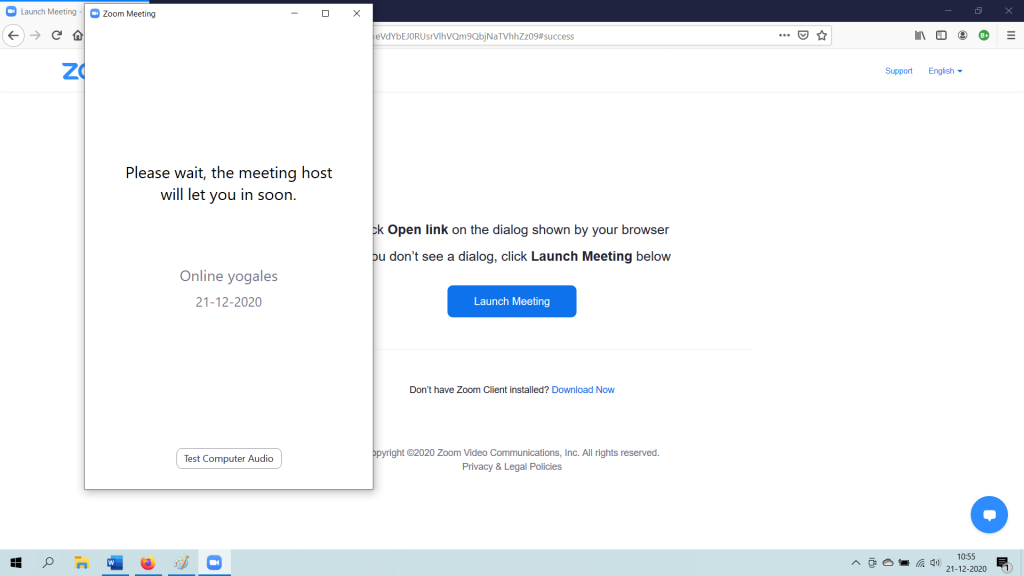
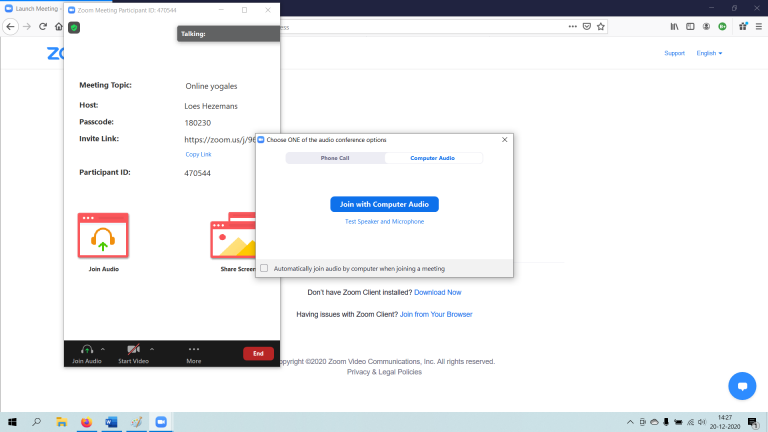
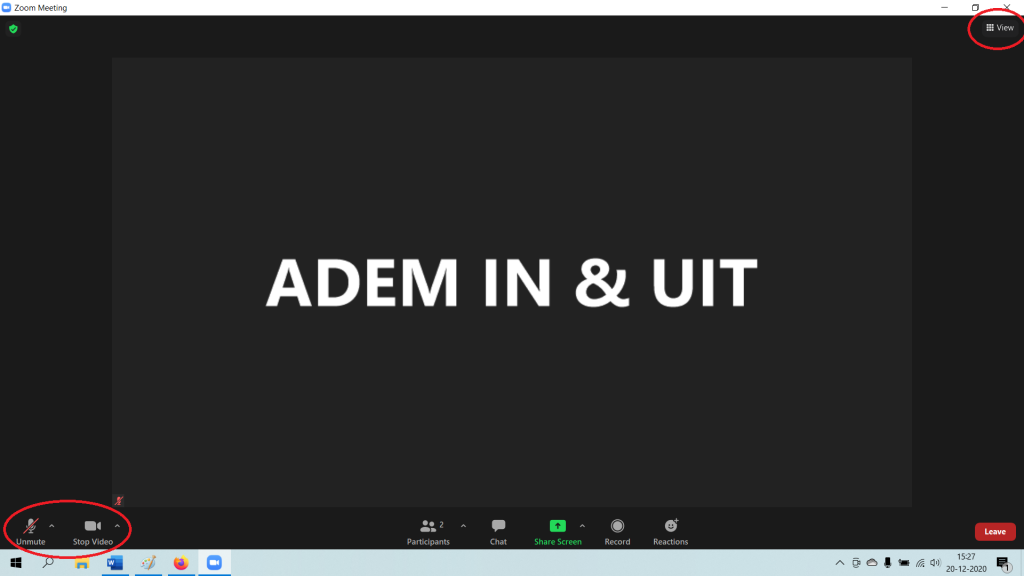
Zoom 'deelnemen via link'
- Open de e-mail van je reserveringsbevestiging en klik op de link: ‘for zoom conference join url’ (afbeelding 17),
- Ga verder met stap 4 van ‘deelnemen via url’.
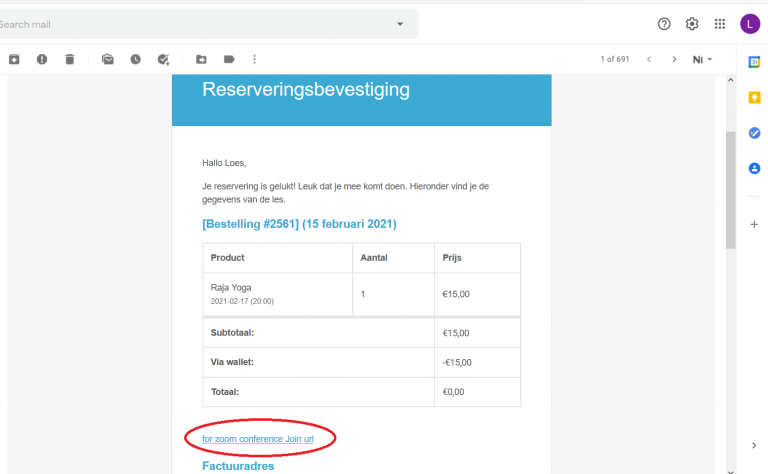
Zoom met gebruik van de zoom-app
Wil je online yogales volgen met je tablet of smartphone? Voor het deelnemen in browser volg je de stappen beschreven bij ‘deelnemen in browser’.
'deelnemen via url' met zoom-app
- Download de zoom-app in de playstore (afbeelding 18),
- Met je tablet of smartphone log je in op de website van ADEM IN & UIT,
- Je ziet een overzicht van je reserveringen. Klik bij ‘Product’ op de betreffende les die je gaat volgen (afbeelding 10),
- Je komt op de pagina met informatie over de les. Hier kun je kiezen tussen ‘deelnemen in browser’ of ‘deelnemen via url’. Om deel te nemen via de url klik je op ‘deelnemen via url’ (afbeelding 11),
- Open de url met de zoom-app,
- Als de docent nog niet aanwezig is, krijg je de melding ‘Waiting for the host to start this meeting’ (wacht a.u.b. tot de docent de vergadering (yogales) start) (afbeelding 19),
- Vul je naam in, zodat de docent weet wie je bent en druk op ‘OK’ (afbeelding 20),
- Het kan zijn dat je even in de digitale wachtruimte staat, voordat de docent je toelaat tot de online les (afbeelding 21),
- Je kunt de online yogales volgen (afbeelding 22).
'Deelnemen via link' met zoom-app
- Download de zoom-app in de playstore (afbeelding 18),
- Open de e-mail van je reserveringsbevestiging en klik op de link: ‘for zoom conference join url’ (afbeelding 17). Open de link met de zoom-app,
- Ga verder met stap 6 ‘deelnemen via url’ met zoom-app.
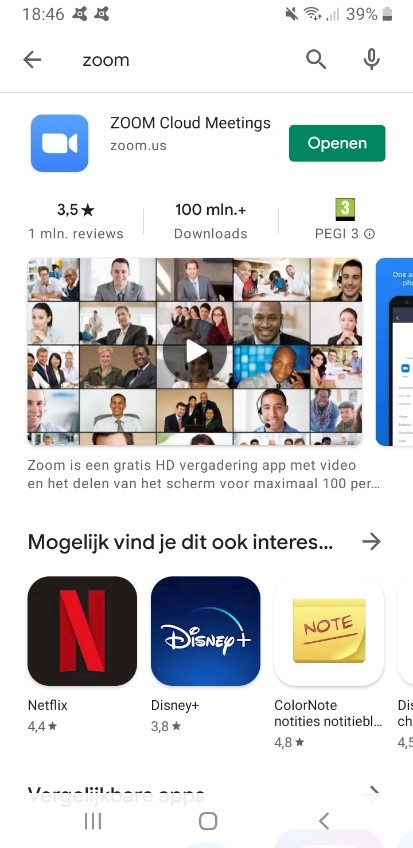

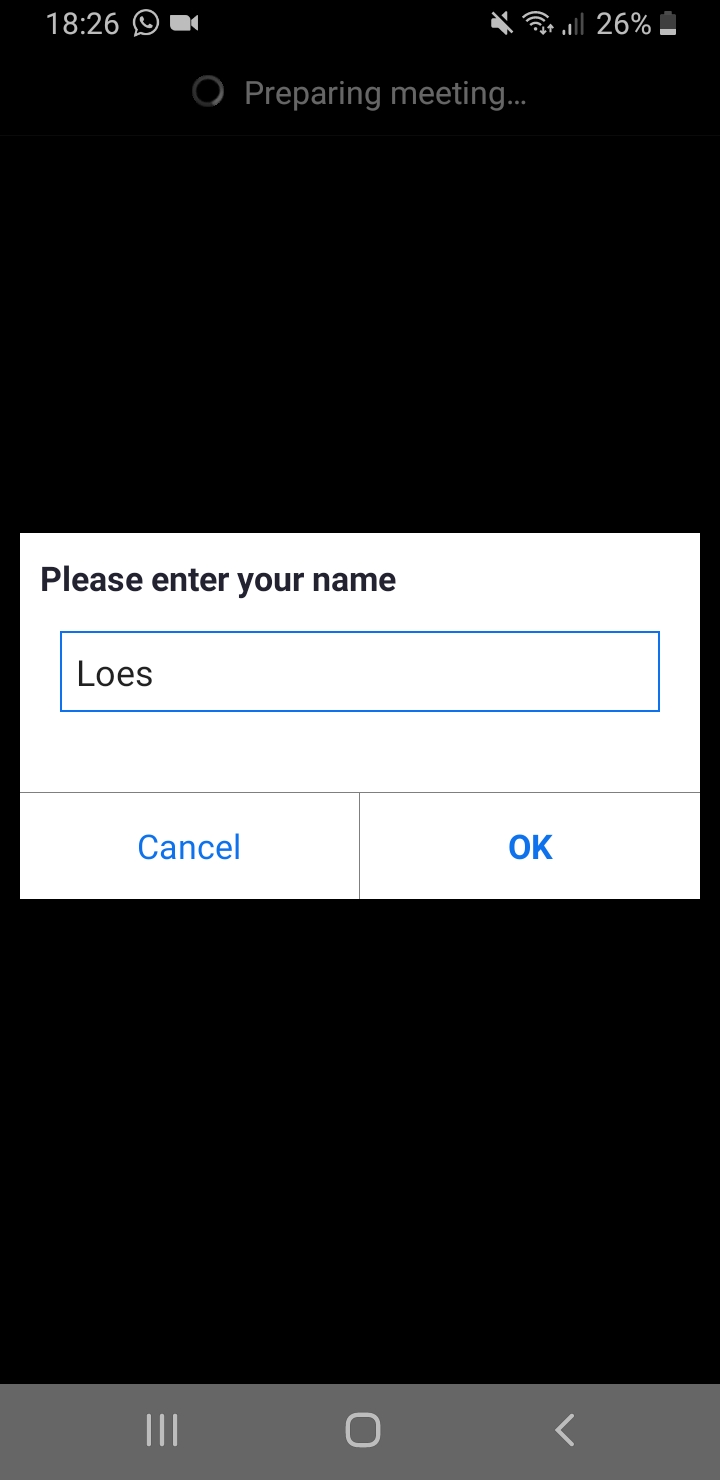
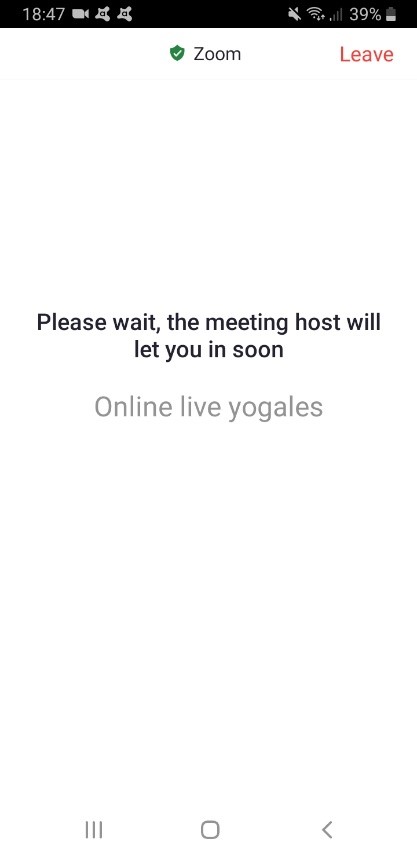
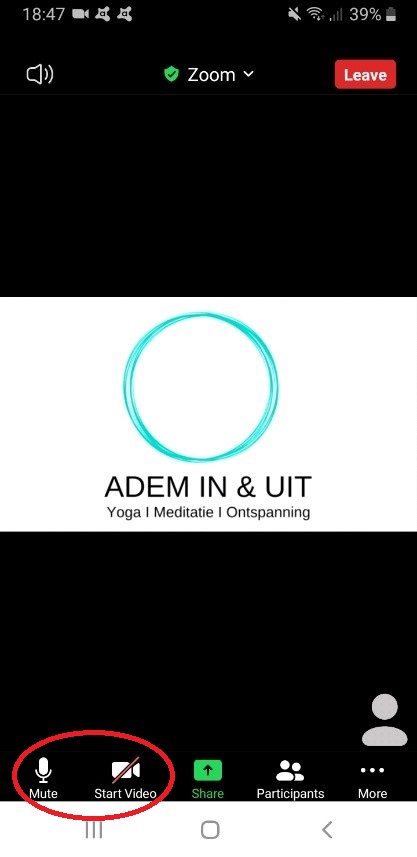
Zoom tijdens de yogales
Links onderaan zie je een microfoon en videocamera staan. Als je de zoom app gebruikt, verschijnen de iconen als je je scherm aanraakt. Als er een rode streep doorheen staat dan staat deze uit. Aan- en uitzetten doe je door op het icoon te klikken.
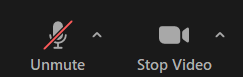
Rechts bovenin staat ‘View’. Als je daarop klikt komen er verschillende opties:
- Speaker view. Degene die spreekt is groot in beeld (aan te raden voor de yogales),
- Gallery view. Je ziet iedereen die deelneemt aan de online yogales in het klein,
- Fullscreen. Je volledige scherm wordt benut (aan te raden voor de yogales).
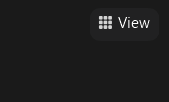
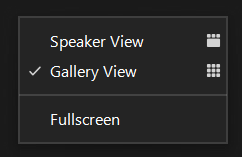
Kom je er niet uit?
Voor aanvang van de les kan ik je helpen. We kunnen bijvoorbeeld een half uur van tevoren afspreken om te videobellen met whatsapp. Dan loods ik je er doorheen. Echt doen! Ik help je graag. Mijn telefoonnummer is: 06 524 68 535 Loes.
Gegevens
- Postadres:
- +316
- NL
- KvK nummer:
© 2023 Alle rechten voorbehouden
